Edit Videos on Your iPhone Like a Pro – Step by Step Guide
Published: 17 Feb 2025
How to Edit a Video on an iPhone
Editing videos on an iPhone is easier than ever, thanks to built-in tools like the Photos app and iMovie. But what if you’re unsure where to start—should you use Photos or download an editing app? Many users struggle with trimming clips, adding filters, or adjusting brightness without losing quality. Imagine capturing the perfect moment, only to realize it needs quick edits before sharing. Whether you’re a beginner or just looking for simple tips, this guide will walk you through the best ways to edit a video on an iPhone.
Accessing the Video Editor on an iPhone
Editing videos on an iPhone is easy because the Photos app has built-in editing tools. You don’t need to download any extra apps for basic edits. Here’s how to access the video editor:
- Launch the Photos app – On your iPhone, find and hit the Photos app.
- Choose a Video – Select the video you wish to edit by scrolling through your gallery.
- Press “Edit”- In the top-right corner of the screen, tap the Edit button. This will cause the integrated video editor to launch.

The Photos App’s Basic Video Editing Features
The iPhone’s Photos app has powerful tools to help you edit videos quickly. You don’t need extra apps for basic edits like trimming, cropping, or adding filters. Here’s how to use these features:
Trimming a Video
Want to cut out unwanted parts? Follow these steps:
In the Photos app, pick the video.
- Tap Edit in the top-right corner.
- Drag the yellow sliders on each end of the timeline to adjust its length.
- After hitting Done, choose Save Video or Save as New Clip (to keep the original).
- Example: Shorten a 2-minute video to 30 seconds for Instagram.
Cropping and Rotating
Fix the frame of your video:
- Tap the Crop icon (a square with arrows).
- Adjust the frame by dragging the edges.
- Tap the Rotate button if your video is sideways.
- Press Done to save changes.
- Example: Straighten a tilted video or crop out distractions.
Adding Filters and Adjusting Colors
Enhance your video’s look:
- Tap the Filters option (three circles).
- Choose from built-in filters like Vivid, Noir, or Warm.
- Use the adjustment sliders to tweak brightness, contrast, and saturation.
- Tap Done to save.
- Example: Use the Dramatic filter to make your video look cinematic.
Adjusting Video Speed (For Slo-Mo Videos)
Modify the speed of slow-motion videos:
- Open a Slo-Mo video and tap Edit.
- Drag the white lines on the timeline to control which part stays in slow motion.
- Tap Done to save.
- Example: Speed up the middle part of a slow-motion video while keeping the start and end slow.
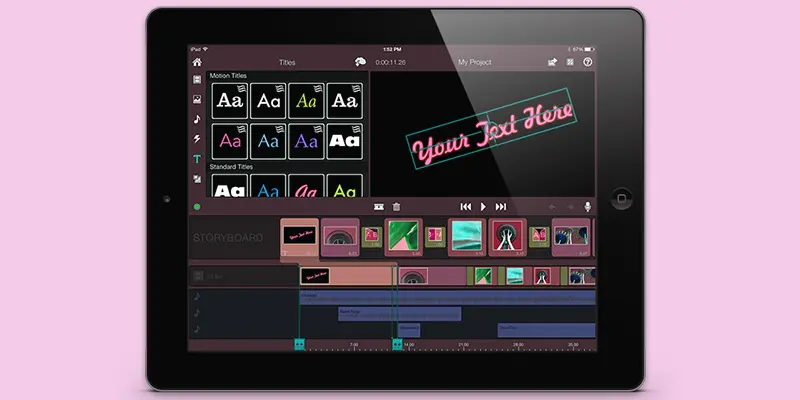
Advanced Editing with iMovie (For More Features)
If you want more editing options beyond trimming and filters, iMovie is the best free tool for iPhone users. It allows you to combine clips, add text, insert music, and create smooth transitions. Here’s how to get started:
Download and Open iMovie
- Get iMovie for free from the App Store if you don’t already have it.
- Open the app and tap Create Project > Movie.
- Select the video(s) you want to edit and tap Create Movie.
Adding Text and Titles
- Tap the “T” (Text) icon in the toolbar.
- Choose a text style and type your title or caption.
- Adjust the position and size of the text.
- Tap Done to save.
- Example: Add a title like “Vacation Vlog” at the start of your video.
Merging Multiple Clips Together
- Tap + (Add Media) to insert more videos or photos.
- Drag and arrange clips in the timeline.
- Tap Done when your sequence is ready.
- Example: Combine different clips to create a travel montage.
Adding Background Music and Sound Effects
- Tap + (Add Media) and select Audio.
- Choose Soundtracks (built-in music) or My Music (your saved songs).
- Adjust volume levels to balance the sound.
- Tap Done to save.
- Example: Add upbeat music to make your video more engaging.
Using Transitions Between Clips
- Tap the small box between two clips in the timeline.
- Choose a transition effect like Fade, Slide, or Dissolve.
- Adjust the transition speed for a smoother flow.
- Example: Use a Fade to Black transition to give a cinematic ending.
Finalizing and Exporting Your Edited Video
- Once done, tap Done > Share (bottom of the screen).
- Choose Save Video to store it in Photos.
- Select 4K, 1080p, or 720p resolution based on your needs.
- Share directly to YouTube, Instagram, or WhatsApp.

Saving and Sharing Your Edited Video
After editing your video, you can save and share it easily. To save it, tap Done and choose Save Video to keep your changes. If you want to keep the original video too, select Save as New Clip. Your video will be saved in the Photos app. To share, tap the Share button, and you can send it through messages, email, or social media like Instagram or YouTube. You can also use AirDrop to share it with other Apple devices or upload it to cloud storage like iCloud.
Additional Tips for Better Video Editing
Want to make your videos look even more professional? Here are some simple but effective tips to improve your video editing on an iPhone.
Record High-Quality Footage
- Always record in 1080p or 4K for better clarity.
- Use good lighting to avoid dark or grainy videos.
- Keep your hand steady or use a tripod for smoother shots.
Tip: Go to Settings > Camera > Record Video and set it to 4K at 60fps for the best quality.
Use Short Clips for a Smooth Flow
- Avoid long, uncut videos—break them into short clips.
- Trim unnecessary parts to keep your video engaging.
- Use quick transitions to make scene changes smoother.
Tip: Keep each clip around 3-5 seconds for social media videos.
Add Background Music and Sound Effects
- Choose royalty-free music from iMovie Soundtracks or other sources.
- Adjust volume levels so background music doesn’t overpower the main audio.
- Use sound effects for added impact (like swoosh, pop, or fade-ins).
Tip: Lower the music volume when someone is speaking in the video.
Experiment with Filters and Adjustments
- Use filters sparingly to enhance the video’s mood.
- Adjust brightness, contrast, and saturation for better colours.
- Avoid over-editing—keep it natural and clear.
Tip: The Vivid filter is great for making colours pop.
Experiment with Filters and Adjustments
- Use filters sparingly to enhance the video’s mood.
- Adjust brightness, contrast, and saturation for better colours.
- Avoid over-editing—keep it natural and clear.
Tip: The Vivid filter is great for making colours pop.
Add Text and Subtitles for Better Engagement
- Use text overlays to highlight key points or titles.
- Add subtitles for better accessibility (especially for social media).
- Keep text short, readable, and well-placed.
Tip: Use bold fonts with high contrast for clear visibility.
Save in the Right Format for Sharing
- Use 4K or 1080p for high-quality videos.
- Export in MP4 format for compatibility with all platforms.
- Compress videos if they are too large for sharing.
Tip: Use HandBrake (free app) to reduce file size without losing quality.
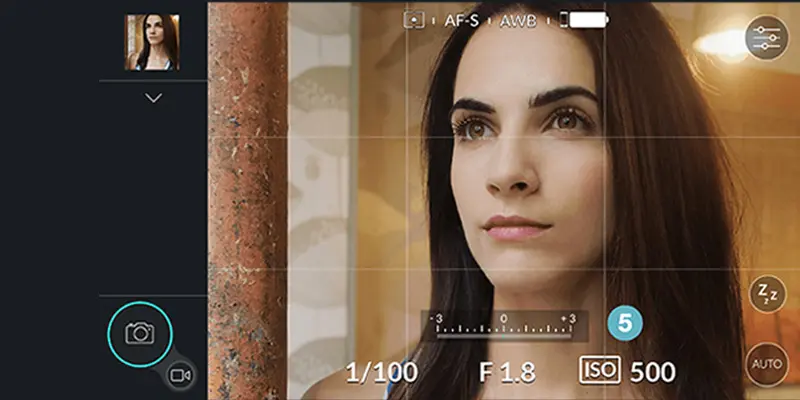
Conclusion – About How to Edit a Video Taken on an iPhone
After editing your video, you can save and share it easily. To save it, tap Done and choose Save Video to keep your changes. If you want to keep the original video too, select Save as New Clip. Your video will be saved in the Photos app. To share, tap the Share button, and you can send it through messages, email, or social media like Instagram or YouTube. You can also use AirDrop to share it with other Apple devices or upload it to cloud storage like iCloud.
FAQS
Yes, you can edit films on your iPhone by downloading free programs like iMovie or utilizing the built-in Photos app. You can trim, crop, add filters, adjust colours, and even add text. Editing videos on an iPhone is simple and doesn’t require any special skills.
The best AI tool depends on your needs. For beginners, CapCut and Descript are easy to use, while Adobe Premiere Pro offers more advanced features. If you’re looking for powerful AI effects, Runway ML is a great choice.
Yes, you can edit the middle of a video using the Photos app or iMovie. With these apps, you can trim parts from the beginning, middle, or end of your video. You can also split your video and remove or change sections as needed.
No, ChatGPT can’t edit videos directly. However, it can guide you through the video editing process and help you choose the right AI tools. You can ask ChatGPT for tips and recommendations based on your video project.
You can use the free iMovie program or the built-in Photos app to edit films for free.. These apps allow you to trim, crop, add filters, and adjust video settings. Both are available on any iPhone without any extra costs.
Editing a video on an iPhone 8 is similar to other models. To edit or cut your video, open the Photos app, pick your video, and then touch Edit. Use the free iMovie app for more complex changes.
Select the video in the Photos app, then select Edit to edit and trim it. Use the yellow sliders to cut the beginning or end, or tap the Trim icon to make precise cuts. For more editing features like filters and text, use iMovie.
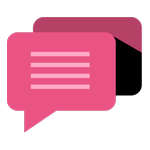
- Be Respectful
- Stay Relevant
- Stay Positive
- True Feedback
- Encourage Discussion
- Avoid Spamming
- No Fake News
- Don't Copy-Paste
- No Personal Attacks
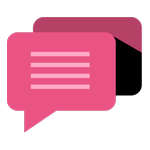
- Be Respectful
- Stay Relevant
- Stay Positive
- True Feedback
- Encourage Discussion
- Avoid Spamming
- No Fake News
- Don't Copy-Paste
- No Personal Attacks





