SQL Server Management Studio: Install, Features, Best Practices Guide
Published: 3 May 2025
SQL Server Management Studio
SQL Server Management Studio (SSMS) is a powerful tool that helps you manage SQL databases easily. It is designed by Microsoft and is mostly used by database administrators and developers. With SSMS, you can create, edit, and organize databases without much hassle. It provides a simple interface where you can write SQL queries, monitor performance, and back up your data. Whether you’re a beginner or an expert, SSMS makes database management smooth and efficient.
Overview of SQL Server Management Studio (SSMS)
SQL Server Management Studio (SSMS) is a free tool developed by Microsoft to help users manage SQL Server databases easily. It was first launched in 2005 with SQL Server 2005 and has been improved over the years. SSMS provides a user-friendly interface where you can create, edit, and organize databases without needing complex coding skills.
Its main purpose is to help database administrators (DBAs), developers, and IT professionals efficiently manage SQL databases. With SSMS, users can write and run SQL queries, monitor server performance, and handle database backups. Whether you are a beginner learning SQL or an expert managing large databases, SSMS makes the job simpler and more organized.
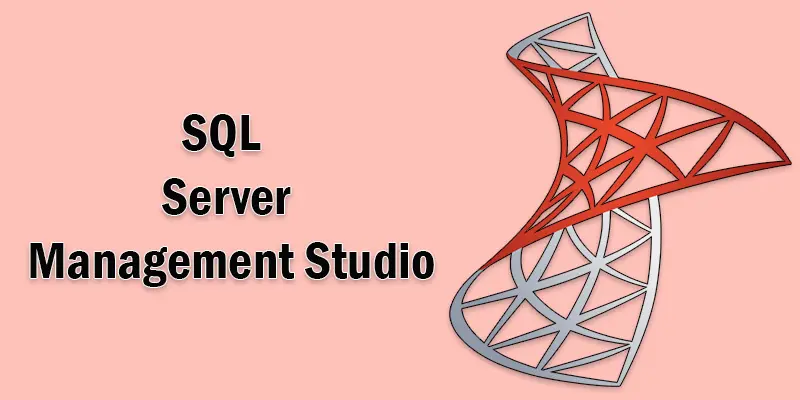
How to Install SQL Server Management Studio (SSMS)
Installing SQL Server Management Studio (SSMS) is simple and does not require advanced technical skills.
Check System Requirements
Make sure your PC satisfies the following prerequisites before installing SSMS:
- Operating System: Windows Server, Windows 10, or Windows 11
- RAM: At least 4GB (8GB recommended)
- Storage: Around 2GB of free space
- Processor: 1.8 GHz or faster
Download SSMS
- Go to the official Microsoft SSMS download page by opening your computer browser: https://aka.ms/ssms
- Click on the latest version of SSMS to start the download.
Install SSMS
- Double-clicking the downloaded file will launch the setup.
- To start the installation procedure, click Install.
- Wait for the setup to complete. This may take a few minutes.
- Once done, click Close to finish.
Open SSMS for the First Time
- Click on the Start Menu and search for SQL Server Management Studio.
- Open SSMS and wait for it to launch.
- If you have a SQL Server installed, enter the Server Name and click Connect.
Start Using SSMS
- Now, you are ready to create and manage databases, write SQL queries, and explore other features!
- You can get the free version of SQL Server Express from Microsoft’s website if you don’t already have it installed.
Exploring the SSMS Interface
When you open SQL Server Management Studio (SSMS), you will see several important sections. Here’s a quick overview of the main components:
Object Explorer
- situated on the window’s left side.
- Helps manage databases, tables, views, and stored procedures.
- gives you the ability to add, edit, and remove database objects.
Query Editor
- The main area where you write and execute SQL queries.
- Supports syntax highlighting, auto-suggestions, and error checking.
- Multiple query windows can be opened at the same time.
Properties Window
- Displays detailed information about the selected database, table, or object.
- Helps in checking table structures, indexes, and relationships.
Activity Monitor
- Used for real-time server performance tracking.
- Shows CPU usage, memory consumption, and active queries.
- Helps in finding and fixing slow-running queries.
Object Properties & Security Management
- Right-click any database to edit settings, manage security, and set user permissions.
- Helps control who can access and modify the database.
Template Explorer & Solution Explorer
- Template Explorer provides ready-made SQL templates for common tasks.
- Solution Explorer helps organize SQL scripts into projects.
Basic Operations in SSMS
To effectively manage databases, you can carry out a number of fundamental tasks in SQL Server Management Studio (SSMS). You can quickly build a new database, connect to a SQL Server, and arrange tables. The Query Editor allows you to write and execute SQL queries to insert, update, delete, or retrieve data. You can also backup and restore databases to prevent data loss. Additionally, SSMS provides tools to manage user permissions and control access to the database. These basic operations help both beginners and experts handle databases smoothly.
Advanced Features in SSMS
SQL Server Management Studio (SSMS) offers several advanced features to help database administrators and developers manage SQL databases efficiently.
IntelliSense for SQL Queries
- Provides auto-suggestions and syntax highlighting while writing queries.
- Reduces errors and improves coding speed.
Execution Plans
- Analyzes SQL queries to optimize performance and efficiency.
- Helps identify slow queries and suggests improvements.
SQL Profiler
- Monitors SQL Server activity in real time.
- Helps track query performance, slow-running queries, and server load.
Database Tuning Advisor
- Suggests indexing strategies and query optimizations.
- Improves database performance with automated recommendations.
Linked Servers
- Allows SSMS to connect and query multiple SQL Servers from a single interface.
- Useful for managing distributed databases.
SQL Agent for Automation
- Automates tasks like database backups, report generation, and query execution.
- Helps schedule jobs to run at specific times.
Always Encrypted
- Enhances security by keeping sensitive data encrypted at all times.
- Prevents unauthorized access to critical information.
Database Mirroring and Replication
- Ensures high availability and disaster recovery for SQL databases.
- Keeps data synchronized across multiple servers.
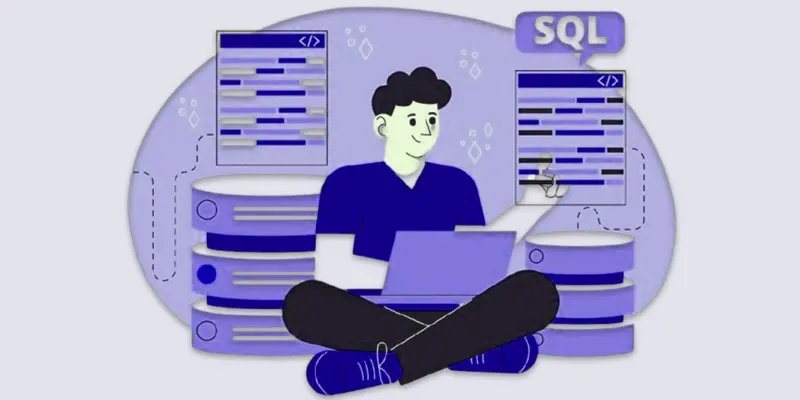
Best Practices for Using SSMS Efficiently
- Use Keyboard Shortcuts – Speed up tasks and navigation.
- Optimize Queries – Use indexes and execution plans for better performance.
- Regular Backups – Prevent data loss with scheduled backups.
- Monitor Server Performance – Use Activity Monitor and SQL Profiler.
- Automate Tasks – Schedule jobs with SQL Server Agent.
- Limit User Permissions – Restrict access to protect data.
- Keep SSMS Updated – Use the latest version for security and features.
Common Issues and Troubleshooting in SSMS
Sometimes, SQL Server Management Studio (SSMS) may run into issues that can slow down your work. Connection problems, which occur when SSMS is unable to establish a connection with the server, are a frequent issue. Verifying the server name, network configuration, or login information can resolve this. Another issue is slow query performance, which can be improved by using indexes and checking execution plans. If SSMS crashes or runs slowly, try restarting the application, clearing temporary files, or updating SSMS. For missing databases or tables, check permissions and refresh Object Explorer. Understanding these common issues helps you troubleshoot and keep SSMS running smoothly.
Conclusion About SQL Server Management Studio Download
SQL Server Management Studio (SSMS) is a powerful tool that makes database management easy and efficient. From basic operations to advanced features, SSMS provides everything you need to work with SQL databases. By following best practices and learning to troubleshoot common issues, you can improve your efficiency and problem-solving skills.
FAQS SQL Server Management Studio Software
One tool for managing, querying, and maintaining SQL databases is SQL Server Management Studio (SSMS). It offers an intuitive user interface for managing database objects, executing SQL queries, and keeping an eye on performance.SSMS is widely used by database administrators and developers.
SSMS is only available for Windows and does not have a macOS version. However, you can use Azure Data Studio as an alternative or run SSMS on a Windows virtual machine.
SSMS has several versions, from SSMS 2005 to SSMS 19, each improving security and performance. Microsoft regularly updates SSMS to support new SQL Server versions. The most recent version is available for download on the official Microsoft website.
SSMS does not support Linux, but you can use Azure Data Studio or SQL command-line tools. With these choices, you can use Linux to handle SQL Server databases.
You can find SSMS tutorials on Microsoft’s official website, YouTube, and coding blogs. Many free courses teach beginners how to connect, query, and manage databases using SSMS.
No, SSMS is a desktop program, but you can manage SQL databases online with Azure SQL Database. Azure provides a web-based query editor for running SQL commands.
Yes, but SSMS 2012 is outdated and lacks the latest security updates. It’s recommended to upgrade to the latest version for better performance and features.
Autocomplete, or IntelliSense, is enabled by default in SSMS.Go to Tools > Options > Text Editor > Transact-SQL > IntelliSense and turn it on if it’s not functioning. You can also refresh IntelliSense using Ctrl + Shift + R.
Yes! SSMS is completely free and can be downloaded from Microsoft’s website. You don’t need a paid SQL Server license to use it.
SSMS is used for writing SQL queries, managing databases, monitoring performance, and automating tasks. It helps database administrators and developers work efficiently with SQL Server.
By default, SSMS installs in the C:Program Files (x86)Microsoft SQL Server Management Studio folder. You can find it by searching “SSMS” in the Windows Start menu.
This issue may occur due to the wrong server name, firewall settings, or incorrect login credentials. Verify that the SQL Server service is operational and that your network connection is stable. If the problem persists, try restarting the SQL Server service.
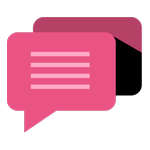
- Be Respectful
- Stay Relevant
- Stay Positive
- True Feedback
- Encourage Discussion
- Avoid Spamming
- No Fake News
- Don't Copy-Paste
- No Personal Attacks
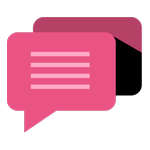
- Be Respectful
- Stay Relevant
- Stay Positive
- True Feedback
- Encourage Discussion
- Avoid Spamming
- No Fake News
- Don't Copy-Paste
- No Personal Attacks





